TABLE DES MATIÈRES
- Introduction
- 1. Paramétrage comptable
- 2. Gestion des contacts
- 3. Les options
- 4. Gestion des modèles de saisie (comptabilité d'engagement uniquement)
- 5. Fonctionnalités principales
- 6. Comprendre les données du tableau des factures
- 7. Gestion des Règlements
Introduction
En Europe, il est communément admis que les achats représentent 60% du chiffre d'affaires dans les entreprises.
Les achats désignent l'ensemble des dépenses engagées par l'entreprise pour faire face à son activité.
Bien qu'une fonction "Achats" soit souvent reconnue dans les grandes entreprises, elle ne reste pas moins importante
dans les petites. Ces dernières ont tout autant besoin d'être efficaces pour optimiser au mieux leurs dépenses et donc
leurs marges.
Le module Achats de Mon-Expert-en-Gestion permet de répondre à plusieurs besoins de la vie de l'entreprise :
- L'organisation interne
- Gagner du temps grâce à une saisie rapide, guidée et intuitive des achats,
- Suivre régulièrement les statistiques des dépenses par un tableau de bord qui s'alimente automatiquement,
- Sécuriser les données avec l'accès par des identifiants uniques.
- La relation avec les fournisseurs
- Alimenter la base des fournisseurs,
- Optimiser le règlement de vos achats
- La relation avec l'expert comptable
- Exporter les données d'achats sous la forme d'écritures comptables à intégrer à l'outil de production de votre cabinet comptable.
En plus, le module Achats est un outil 100% Web qui offre :
- Un travail collaboratif (multi-utilisateurs),
- Une souplesse d'accès depuis n'importe quel support (multi-devices : pc, tablette, smartphone et multi-OS : Windows, Mac, Linux).
1. Paramétrage comptable
Avant de commencer à saisir vos achats, vous devrez vérifier le paramétrage des comptes comptables qui remonteront dans le module "Achats".
Pour cela, cliquez sur Paramètres > Général > Comptes comptables, puis accédez à l'onglet  .
.
Sur cette page, vous pourrez renseigner les "Comptes de charges", "Comptes des immobilisations" ou les "Autres comptes" qui remonteront dans les saisies d'achats. Pour en ajouter un nouveau, cliquez sur  .
.
Vous pourrez alors ajouter un compte déjà présent dans votre plan comptable, ou bien en créer un nouveau en cliquant sur  .
.
En bas de page, vous aurez également la possibilité de paramétrer les comptes comptables de "Remise" et de "Frais de port".
Enfin, une dernière option vous permet de choisir entre 2 types d'affichage du compte comptable dans la saisie d'un achat:
- Soit le numéro du compte + le libellé du compte
- Soit le libellé du compte seul.
Vous pouvez conserver et appliquer uniformément le format de libellé défini dans les paramètres d’export comptable.
Dès la création d’une entreprise, le format par défaut de la liste déroulante dans le paramétrage de l’export comptable des dépenses est "Nom du fournisseur - Libellé de la dépense".
Pour les entreprises déjà existantes, aucun changement n'est appliqué et le format précédemment configuré est maintenu.
Prévisualisation et de l'export du journal des achats différences selon les cas :
- Mono compte de charge : Toutes les lignes de l'achat adoptent le format personnalisé défini par l'entreprise, tel que "Nom du fournisseur - Libellé de la dépense".
- Multi compte de charge : Les lignes d'achat conservent le libellé configuré, tandis que les lignes de TVA et fournisseur suivent le format "Nom fournisseur - N° de la pièce".
Enfin, dans le cas particulier de la gestion des achats intracommunautaires et de l'autoliquidation dans le secteur du bâtiment, les règles sont adaptées :
- En mono compte de charge, les lignes de TVA respectent également le format choisi par l'entreprise.
- En multi compte de charge, les lignes d’achat suivent le format défini par l'entreprise, tandis que les lignes TVA et fournisseur restent sur le modèle "Nom fournisseur - N° de la pièce".
2. Gestion des contacts
La gestion des contacts (clients, fournisseurs, partenaires, etc...) est directement liée au portail Mon-Expert-en-Gestion,
et donc commune à toutes les applications.
Pour gérer vos contacts, cliquez sur Contacts dans la section sur la gauche.

Vous avez la possibilité d’importer votre liste de contacts dans le portail Mon-Expert-en-Gestion, ce qui alimentera
également la base de contacts pour la Facturation. Pour cela, cliquez sur l'icône  situé en haut à droite de la page.
situé en haut à droite de la page.
Vous pouvez également consulter l'aide sur l'import de contacts en consultant cet article dédié.
Au-delà de l'import complet de la base, vous pouvez également ajouter des contacts au fur et à mesure de votre utilisation, en cliquant sur 
En cliquant sur l'icône en bout de chaque ligne de contact, vous pourrez accéder au détail de chaque contact: ses informations générales, les adresses liées, ses coordonnées bancaires, ses informations comptables, s’il y a lieu le modèle d’édition (devis, facture, relance) qui lui est attribué, mais aussi le choix du taux de TVA applicable.
en bout de chaque ligne de contact, vous pourrez accéder au détail de chaque contact: ses informations générales, les adresses liées, ses coordonnées bancaires, ses informations comptables, s’il y a lieu le modèle d’édition (devis, facture, relance) qui lui est attribué, mais aussi le choix du taux de TVA applicable.
Pour affiner vos recherches, des filtres par type de contact sont disponibles.
Vous avez également la possibilité d'exporter votre liste de contacts au format Excel, grâce aux boutons en haut à droite de la page :
- Le bouton
 vous permet d'effectuer un export de la structure des contacts, c'est-à-dire toutes les informations renseignées pour chaque contact (toute la base des contacts). Vous pourrez également paramétrer les colonnes que vous souhaitez voir apparaître ou non dans l'export.
vous permet d'effectuer un export de la structure des contacts, c'est-à-dire toutes les informations renseignées pour chaque contact (toute la base des contacts). Vous pourrez également paramétrer les colonnes que vous souhaitez voir apparaître ou non dans l'export. - Le bouton
 vous permet d'exporter la sélection, c'est-à-dire la liste des contacts telle qu'elle apparaît sur votre écran (dans le cas où vous souhaitez exporter un échantillon précis de votre base contact)
vous permet d'exporter la sélection, c'est-à-dire la liste des contacts telle qu'elle apparaît sur votre écran (dans le cas où vous souhaitez exporter un échantillon précis de votre base contact)
3. Les options
Dans Paramètres / Achats / Options, vous avez le choix d'afficher et de personnaliser certaines données :
- Détail des paiements
- Gestion des affectations
- Export comptable : personnalisation du libellé de l'export comptable
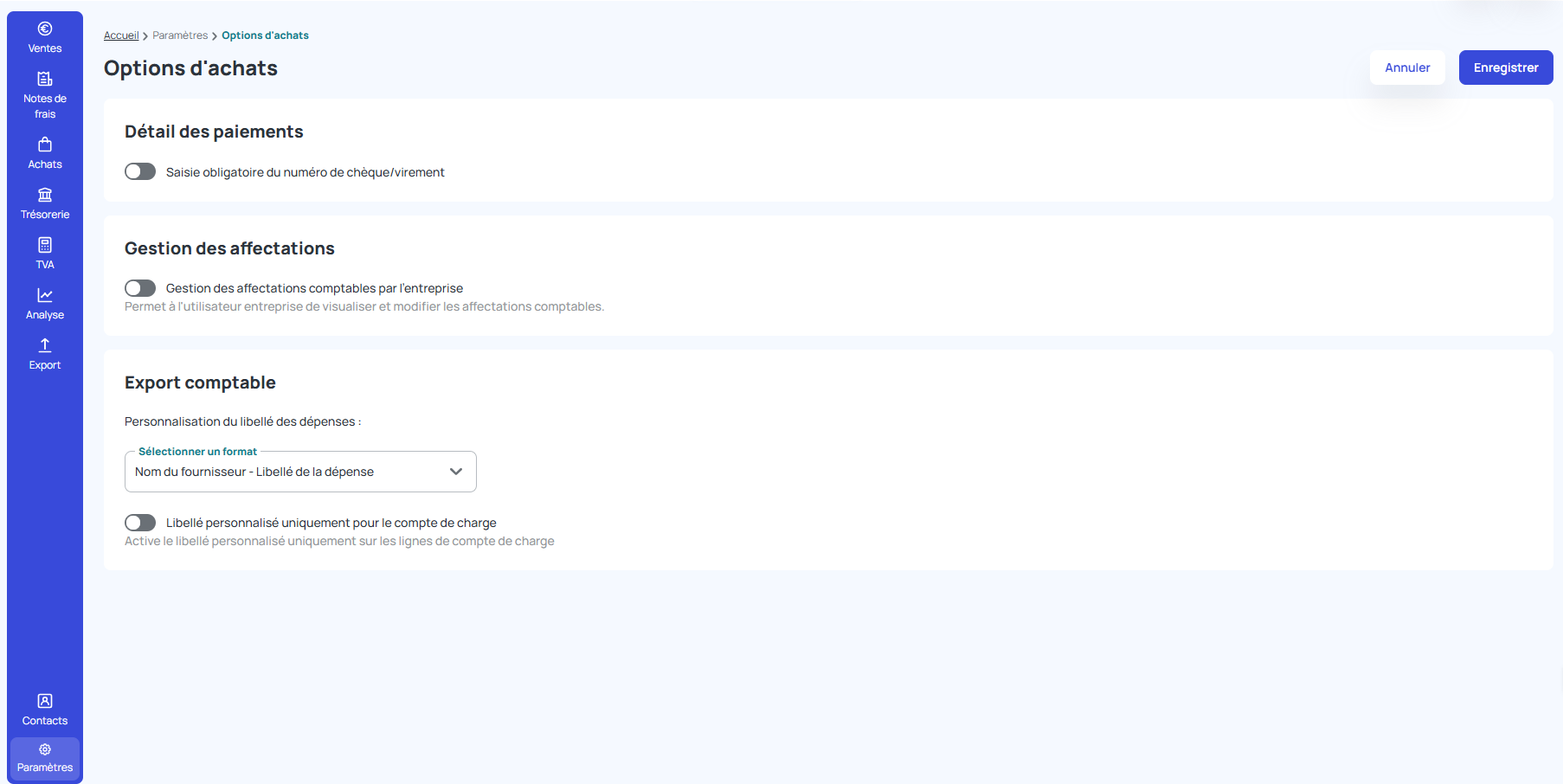

A noter Les options de TVA intracommunautaire et d'autoliquidation sont désormais activées pour tous, l'affichage d'une coche s'effectuera sur une facture dite conforme à l'activation de ces TVA (en savoir plus)
4. Gestion des modèles de saisie (comptabilité d'engagement uniquement)
Dans le menu Paramètres > Achats > Gestion des modèles de saisie, vous pouvez consulter et éditer les modèles de saisie associés à vos fournisseurs.
- Modèles existants : Si un modèle est déjà enregistré pour un fournisseur, il sera automatiquement appliqué aux factures d’achat importées de ce fournisseur.
- Création automatique : Si aucun modèle n’est reconnu, le système propose d’en créer un nouveau après la saisie manuelle des affectations comptables. Ce modèle sera ensuite ajouté à la liste.
- Règles : Un seul modèle peut être associé à chaque fournisseur, et un fournisseur ne peut être lié qu’à un seul modèle.
Importer des modèles
Depuis cette page, vous pouvez importer un fichier d'écritures comptables pour créer ou mettre à jour des modèles. Ces modèles associent des fournisseurs à des imputations comptables spécifiques.
Prérequis
- Les comptes comptables doivent être créés au préalable dans Paramètres > Général > Gestion des comptes comptables.
Règles d’importation
- Les modèles liés à des comptes comptables inexistants ne seront pas importés.
- Les modèles associés à des fournisseurs inexistants créeront automatiquement une nouvelle fiche contact.
- En cas de doublons dans le fichier, un message d’erreur s’affichera et les modèles ne seront pas importés
Page des modèles de saisie
Depuis cette interface, vous pouvez :
- Modifier un modèle : Cliquez sur l’icône crayon (
 ) pour éditer un modèle existant.
) pour éditer un modèle existant. - Supprimer des modèles : Supprimez des modèles individuellement ou en masse. Attention, l’icône poubelle en haut de la page (
 ) supprime tous les modèles.
) supprime tous les modèles.
Note :
- La case Montant est un élément hérité de l’ancien module, sans utilité dans cette version. Elle est en cours de suppression.
Éditer un modèle de saisie
Cliquez sur l’icône crayon ( ) pour ouvrir un modèle et effectuer des modifications.
) pour ouvrir un modèle et effectuer des modifications.
Modifications possibles
- Fournisseur : Vous pouvez sélectionner un fournisseur existant ou en créer un nouveau en cliquant sur le bouton Nouveau fournisseur (
 ).
). - Un nouveau modèle sera créé dans la liste sans modifier l’ancien.
- Si le fournisseur n’existe pas, une nouvelle fiche contact sera automatiquement créée.
- Détails comptables:
- Modifier les lignes des comptes comptables : ajoutez ou supprimez des lignes (minimum une).
- Mettre à jour les numéros de compte comptable et leurs libellés associés.
- Ajuster le % de TVA associé à un compte (modifiable manuellement). Pour modifier les taux disponibles, accédez à Paramètres > Général > Listes par défaut > TVA > TVA déductibles.
Créer un modèle directement depuis l'affectation comptable d'un achat
Lorsque l'affectation comptable d'un achat est réalisée et qu'il n'y a pas de modèle existant pour le fournisseur, un message vous propose de créer un modèle :

Cliquez sur "Créer le modèle". Un panneau latéral s'ouvre :

Sur ce panneau latérale vous retrouverez deux parties :
• Partie supérieure : "Fournisseur de confiance"
Si vous souhaitez paramétrer la validation automatique des affectations comptables, cochez la case "Définir comme fournisseur de confiance et associer un seuil".
Lorsque cette case est cochée, vous pouvez saisir un "seuil maximum", afin que les affectations comptables des achats d'un montant inférieur ou égal à ce seuil soient validées automatiquement.
Ce champ est facultatif. Si vous le laissez vide, la validation automatique pourra se faire sur tous les achats du fournisseur.
• Partie inférieure : "Comptes comptables du modèle"
La ou les lignes d'affectation comptable affichées correspondent à l'affectation comptable que vous avez saisie précédemment.
Si besoin, vous pouvez ajouter des lignes supplémentaires en cliquant sur "Ajouter une ligne de compte comptable".
Ces nouvelles lignes peuvent être supprimées.
Enfin, cliquez sur "Enregistrer".
→ Le modèle s'appliquera sur les prochains achats créés avec ce même fournisseur.
Découvrez la vidéo pas à pas :
5. Fonctionnalités principales
5.1. Importer des factures d’achat
Méthodes d’importation
Importer des factures : Cliquez sur le bouton Importer (  ) :
) :
Importation manuelle
- Jusqu’à 20 documents peuvent être importés simultanément.
- La taille maximale pour chaque document est de 5 Mo.
- Les formats PNG, JPG et JPEG sont convertis en PDF.
- Les autres formats ne sont pas acceptés.
Importation par e-mail
- Configurez cette option dans Paramètres > Général > Documents.
- Seuls les fichiers PDF de moins de 10 Mo sont pris en charge.
Importation via nos connexions partenaires
Depuis DEXT :
- Rendez-vous sur DEXT et connectez-vous à votre compte
- Une fois connecté, dans la barre latérale gauche, cliquez sur Paramètres > Connexions > Intégrations. Cliquez ensuite sur Choisir le logiciel, puis sélectionnez MEG et indiquez vos identifiants de connexion MEG.
- Configurez les différents paramètre de votre intégration : Paramètres > Connexions > Intégrations.
- Une fois vos factures ajoutées et traitées sur DEXT, vous pourrez exporter les écritures vers MEG en cliquant sur Publier. Vous retrouverez alors vos factures dans le module Achats.
Depuis Ingeneo :
- Cliquez sur "Entreprises" dans le menu latéral de gauche puis sélectionner le dossier à synchroniser via « actions » et « éditer ».
- Rendez vous dans « Entreprise », « Comptabilité », onglet « Paramétrage général » et sélectionner MEG - MEG (RCA) dans logiciel
- Renseignez votre code dossier. Celui-ci doit être identique entre MEG et Ingeneo
- Définissez le type de classeur et sélectionnez« Factures d’achat »
- Nommez votre classeur
- Dans la partie « Eléments comptables », activer « numéro de facture », « date d’échéance », autoriser la saisie sur les classes de compte 2 et 6, « mode de règlement » et « codes de TVA »
- Rendez-vous ensuite dans « Entreprise », « comptabilité » puis dans l’onglet « MEG » cliquer sur « lier un compte à ce dossier comptable »
- Une page d’authentification vers MEG s’ouvrira, saisissez vos identifiants puis sélectionnez le dossier MEG pour lequel la liaison devra s’établir
- Dès que le paramétrage aura été effectué, la sélection, le traitement et l’envoi de la facture vers MEG se fera depuis le menu « Bannettes », « + ajouter » puis « déposer des documents »
Aller plus loin Utiliser DEXT (article d'aide) Utiliser INGENEO (article d'aide)
5.2. Créer un achat sans justificatif
Créer un achat manuellement
Si vous ne disposez pas de la facture d’achat :
- Cliquez sur le bouton des autres options (
 ).
). - Sélectionnez Créer un achat sans justificatif.
- Renseignez les informations nécessaires dans le panneau latéral.
- Respectez les règles applicables aux achats importés.
- Corrigez les erreurs (ex. : dates hors de l’exercice comptable) avant de valider.
À noter
Options supplémentaires (Comptabilité d'engagement uniquement) :
- Déclarer un règlement multiple
- Gérer les fichiers de virement (ajouter, consulter, modifier)
- Créer un achat sans justificatif
Exporter les engagements (Comptabilité de Trésorerie uniquement) :
- Exportez vos factures non réglées à une date donnée au format PDF, accompagné d'un fichier Excel.
Après validation
- L’achat apparaît dans le tableau avec le statut NON RÉGLÉ et peut être traité comme une facture importée.
- Les fonctionnalités habituelles (règlement, affectation comptable, commentaires) sont disponibles.
Important
Il n’est pas possible d’ajouter un justificatif à un achat créé manuellement.
5.3. Tableau des factures d’achat
Visualisation et gestion
- Les factures importées apparaissent dans un tableau interactif.
- La carte Factures à régler affiche le montant TTC total des factures avec les statuts suivants :
- NON RÉGLÉ
- A TRAITER (si les montants ne sont pas erronés)
- PARTIELLEMENt RÉGLÉ (pour le montant restant uniquement)
Pagination et suppression
- Le tableau affiche jusqu’à 50 lignes par page. Une pagination (
 ) apparaît au-delà.
) apparaît au-delà. - Supprimez des factures à l’unité ou en masse en les sélectionnant dans le tableau et en cliquant sur l’icône poubelle (
 ).
).
Rechercher et filtrer les factures
Recherche
- Recherchez des factures en saisissant un fournisseur ou un montant TTC.
- La recherche est insensible aux majuscules, accents, et peut être combinée avec des filtres.
Filtres
- Filtrez les factures par statut, période d’émission ou statut d’affectation (comptabilité d’engagement uniquement).
Tri des colonnes
- Triez les colonnes en cliquant sur leur en-tête (ordre croissant ou décroissant).
- Le tri est réinitialisé si la page est rafraîchie, mais il est conservé en cas de pagination.
6. Comprendre les données du tableau des factures
Statut des factures
Les statuts indiquent l’état de traitement et de paiement des factures, évoluant selon les actions réalisées.
Lors de l’importation, une facture peut apparaître comme NON RÉGLÉ (OCR réussi ou facture-x valide), A TRAITER (données manquantes ou incohérentes) ou (problème de stockage, nécessitant une réimportation).
En cas de paiement en plusieurs échéances, le statut évolue vers après la première échéance et RÉGLÉ une fois toutes les échéances payées. En comptabilité d’engagement, un paiement planifié apparaît comme PLANIFIÉ jusqu’à sa validation. Toute facture liée à une opération bancaire passe automatiquement à ou RÉGLÉ .
Si des factures affectées sont supprimées en engagement (numéro AC000XX), elles passent au statut , sauf si elles sont les dernières numérotées, auquel cas elles sont définitivement supprimées.
Détection des doublons
Les factures sont considérées comme doublons si la date d’émission, le montant TTC et/ou le numéro de facture sont identiques. L'icône ( ) signale ces doublons, à l’exception de la première facture importée.
) signale ces doublons, à l’exception de la première facture importée.
En cliquant sur une facture suspectée, un message d’alerte apparaît dans l’onglet “Contenu de la facture”. Si les conditions de suppression sont respectées, la facture peut être supprimée ; sinon, seule l’option “Conserver” est disponible.
Actions supplémentaires
Pour supprimer une facture, elle doit :
- être au statut A TRAITER , NON RÉGLÉ ou
- ne pas avoir été intégrée à une synthèse ou exportée en comptabilité
- ne pas être affectée (sauf si dernière numérotée).
La suppression peut se faire en masse ou à l’unité. Si l’option “Supprimer” est grisée, les conditions ne sont pas remplies.
Découper une facture
Depuis le bouton des actions complémentaires ou via le panneau latéral, vous pouvez découper une facture comportant plusieurs pages pour :
- Éliminer les pages inutiles.
- Diviser le document en plusieurs factures distinctes.
Important
Pour découper une facture, les critères suivants doivent être respectés :
- La facture doit être au statut NON REGLE ou A TRAITER
- Elle doit comporter plus d'une page
- Aucune affectation ne doit avoir été validée
- Le document ne doit pas être une factur-x
| En cliquant sur “Découper le PDF”, une fenêtre s’ouvre pour vous proposer différentes options :
Une fois vos choix validés et l’option “Découper” confirmée, le tableau des factures est automatiquement mis à jour. |  |
À noter
Si l'option "Découper le PDF" est grisée, cela signifie que la facture ne remplit pas les conditions nécessaires pour cette opération.
7. Gestion des Règlements
L'onglet "Règlement" est disponible depuis le sous-menu Achats, depuis la Home sur le widget "Vous devez à vos fournisseurs", sur le lien "Gérer vos échéances" depuis la liste des achats.
Il est également accessible depuis votre facture d'achat lorsque le statut de la facture n'est ni A TRAITER ni . Il vous permet de consulter, modifier et gérer l'échéancier des paiements liés à la facture d'achat.
7.1. Gestion des règlements en comptabilité d'engagement
Il présente un récapitulatif des montants HT, TVA et TTC de la facture (repris depuis l'onglet “Contenu de la facture”), ainsi qu'un tableau détaillant les échéances. Au-dessus du tableau, le montant restant à régler est affiché.
Le tableau inclut :
- La date d’échéance
- Le montant TTC
- Le statut de l’échéance (par défaut : “En attente”)
- Le mode de règlement
- Une colonne Règlement
Vous pouvez diviser le paiement en plusieurs échéances en cliquant sur “Ajouter une échéance”, à condition que la somme des montants TTC soit égale au montant total de la facture. La nouvelle échéance se crée automatiquement avec une date fixée à 30 jours après la dernière échéance et un montant calculé selon le solde restant.
? Tant qu’aucun paiement n’est enregistré ou planifié, vous pouvez encore modifier, supprimer ou découper la facture.
Règlement via Libeo
 | Vous pouvez régler une échéance via Libeo si :
En cliquant sur “Payer en ligne” (bouton disponible sauf pour les avoirs), vous êtes redirigé vers la plateforme Libeo pour effectuer le paiement. Une fois le paiement planifié :
Une fois la confirmation de paiement reçue, le statut de l'échéance passe à RÉGLÉ . |
Aller plus loin
Payer les factures avec Libeo (article d'aide)
Autres modes de règlement
 | Si vous utilisez un autre moyen de paiement, vous pouvez choisir le statut de chaque échéance dans un menu déroulant :
|
Modes de paiement personnalisés
Dans la colonne Mode de règlement, vous sélectionnez le moyen de paiement parmi ceux définis dans les Paramètres.
- Si un mode de paiement est paramétré pour un fournisseur, il sera appliqué par défaut.
- Sinon, le mode par défaut du dossier sera utilisé.
Dans le cas d’un paiement par chèque ou virement, vous pouvez ou devez saisir le numéro correspondant selon les options activées dans les paramètres.
Important
Une fois les modifications apportées, cliquez sur "Sauvegarder les modifications" pour valider. Si vous changez d'onglet, quittez ou rafraîchissez la page sans sauvegarder, vos modifications seront perdues.
Matching avec une opération bancaire :
 | Lorsqu'une facture dispose d’une échéance non réglée, elle peut être automatiquement rapprochée d'une opération bancaire correspondant aux critères suivants :
Une fois validé, le statut de l’échéance devient RÉGLÉ , et le statut de la facture passe à PARTIELLEMENt RÉGLÉ ou RÉGLÉ selon qu’il s’agissait ou non de la dernière échéance. Si plusieurs opérations bancaires correspondent à une même échéance, le matching ne se fait pas automatiquement. Vous devrez alors effectuer le rapprochement manuellement depuis le relevé bancaire en cliquant sur “Renseigner une affectation”. |
À noter
Pour la suppression d'un matching : Une fois qu'une échéance est liée à une opération bancaire, les champs deviennent non modifiables et un bandeau "Liée à l'opération bancaire jj/mm/aa : Nom du fournisseur" apparaît.
Si vous souhaitez annuler le matching, vous devez délier l'opération depuis le relevé bancaire. Le statut repassera alors à NON REGLE ou PARTIELLEMENT REGLE, et les champs redeviendront modifiables.
7.2. Gestion des règlements en comptabilité de trésorerie
L'onglet "Règlement" vous présente un tableau récapitulant le reste à devoir et une ligne contenant les détails du paiement. La date et le montant de l’échéance sont automatiquement reportés depuis l'onglet “Contenu de la facture”.
Paiement via Libeo
Vous pouvez régler une échéance via Libeo si :
- La facture est au statut NON RÉGLÉ , PLANIFIÉ ou PARTIELLEMENt RÉGLÉ
- Toutes les données de l'onglet "Contenu de la facture" sont correctement remplies
En cliquant sur “Payer en ligne” (bouton disponible sauf pour les avoirs), vous êtes redirigé vers la plateforme Libeo pour effectuer le paiement. Une fois le paiement planifié :
- Le statut de l’échéance passe à PLANIFIÉ
- Le statut de la facture devient PLANIFIÉ
- La colonne Mode de règlement affiche “Via Libeo”
- Un lien Voir opération permet de suivre le paiement sur Libeo
Une fois la confirmation de paiement reçue, le statut de l'échéance passe à RÉGLÉ .
À noter
Si vous ne passez pas par Libeo, vous devez attendre que le paiement apparaisse dans votre relevé bancaire pour que la facture passe automatiquement au statut RÉGLÉ.
Aller plus loin
Payer les factures avec Libeo (article d'aide)
Liaison automatique avec le relevé bancaire
Lorsque vous importez votre relevé bancaire, une facture non encore réglée peut être automatiquement liée à une opération bancaire si les conditions suivantes sont respectées :
- Le statut de la facture n’est pas À TRAITER (toutes les informations obligatoires sont remplies).
- La date de l’opération est égale ou postérieure à la date d’émission de la facture.
- La date de l'opération ne dépasse pas :
- 29 jours après la date d’échéance, si celle-ci est indiquée.
- 89 jours après la date d’émission, si aucune date d’échéance n’est précisée.
Dans ce cas, la facture passe automatiquement au statut RÉGLÉ .
Liaison manuelle avec le relevé bancaire
 | Si la liaison automatique ne se fait pas, vous pouvez la réaliser manuellement depuis votre relevé bancaire :
Une fois la facture liée :
|
Dans le cas d'une liaison à plusieurs factures :
Si une opération bancaire correspond à plusieurs factures, cliquez sur l'icône ➕ ou sur “Autres options” pour ouvrir une pop-up permettant de lier l'opération à plusieurs factures.
- Ajoutez ou supprimez des lignes pour chacune des factures à lier.
- Renseignez le montant, l'affectation et la facture correspondante.
- Une fois toutes les lignes complètes, validez.
En recliquant sur l’icône, vous pouvez voir les factures liées, modifier ou annuler le matching.
Cet article a-t-il été utile ?
C'est super !
Merci pour votre commentaire
Désolé ! Nous n'avons pas pu vous être utile
Merci pour votre commentaire
Commentaires envoyés
Nous apprécions vos efforts et nous allons corriger l'article
